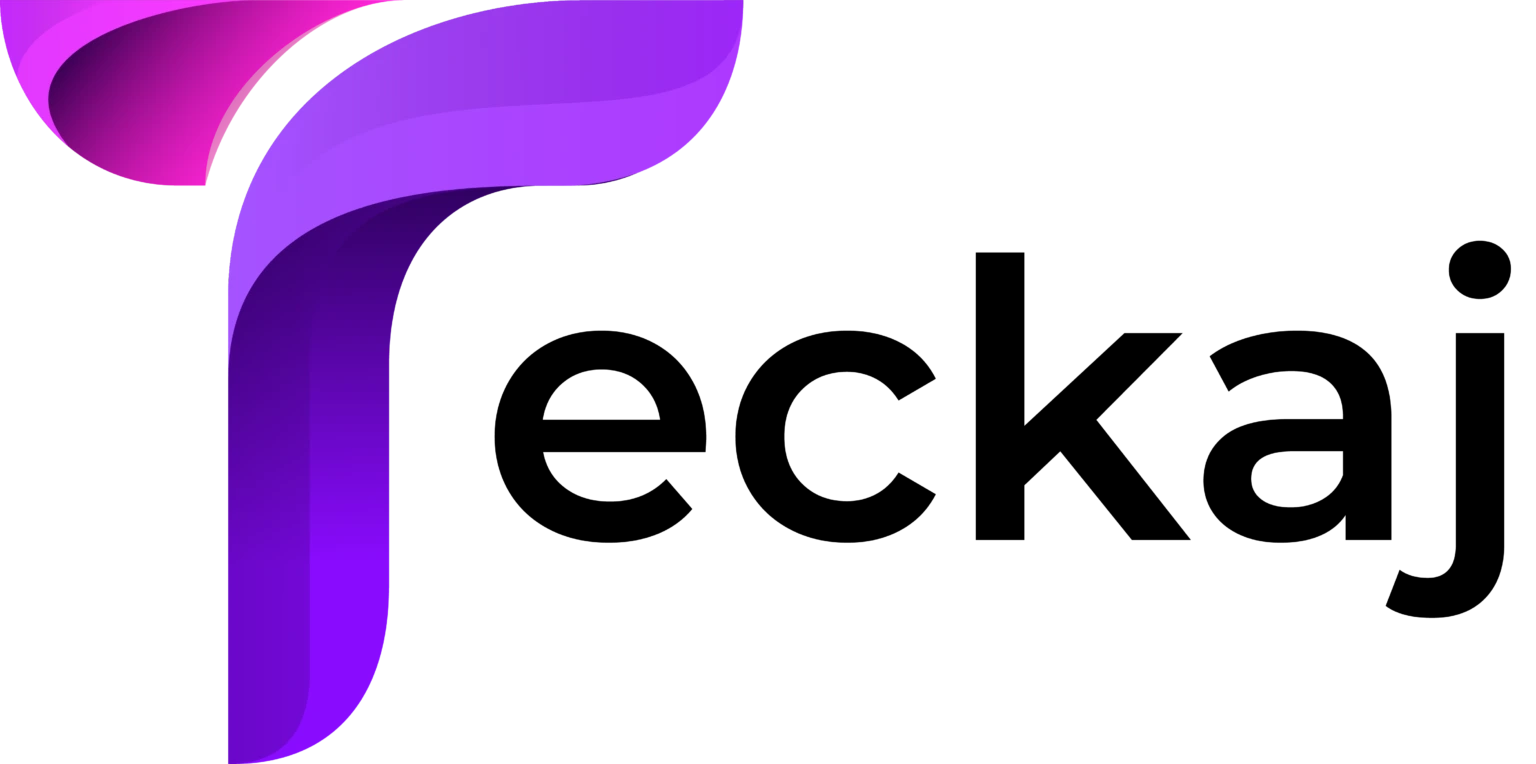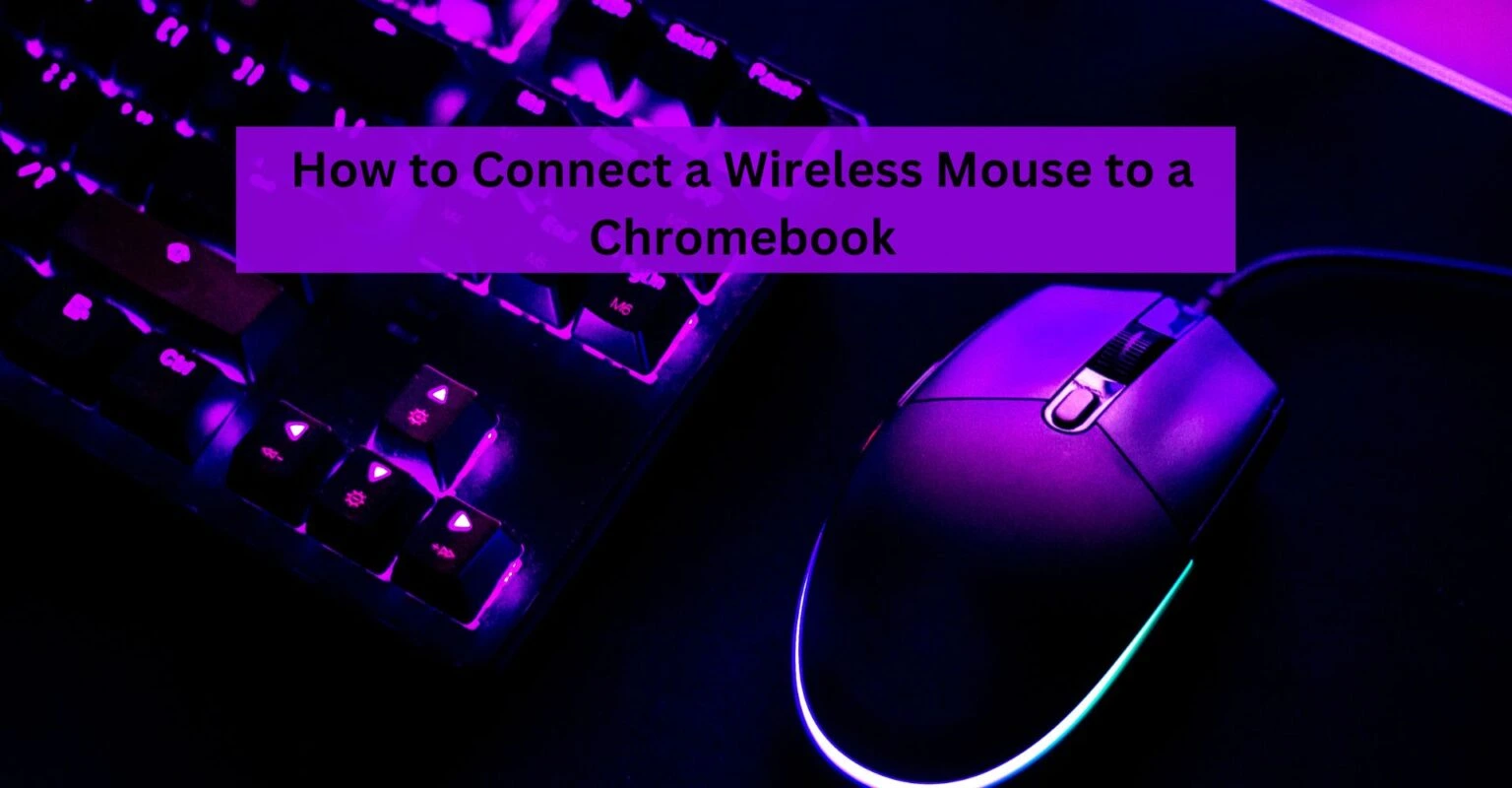Are you unable to connect a wireless mouse to a Chromebook and wondering how to do so? Now you don’t have to think more, as you arrive at the correct destination. In this article, you will be provided with a brief guide to connect the mouse to the Chromebook.
Chromebook is a new type of laptop or personal computer designed to help you get things done faster and easier. It is usually used for the internet, watching movies, and playing games.
And connecting a wireless mouse to a Chromebook offers several advantages and convenience factors. It relies on individual preferences and the specific requirements of the user.
Although connecting the wireless mouse to the Chromebook isn’t a complicated task, it is more straightforward than you consider. However, many users don’t know how to connect a wireless mouse to a Chromebook.
Suppose you are also one of those who don’t know how to do this. Then here you will get something that will help you with this. Chromebooks have become increasingly popular in recent years due to their simplicity, speed, and affordability.
But one of the best features of Chromebooks is that they are compatible with a wide range of accessories, including a wireless mouse. So, if you recently purchased a wireless mouse and want to connect it to the Chromebook.
If you are unable to connect a wireless mouse to a Chromebook on your own, then go through the following easy and effective methods. The below article will help you through the process.
Ways to Connect a Wireless Mouse to a Chromebook
Connecting a wireless mouse to a Chromebook is an uncomplicated process, it is as simple as connecting any other Bluetooth device. Simply go through the following instructions to connect the mouse to a Chromebook.
1. Check the Compatibility
Before you continue further, it is necessary to ensure that your wireless mouse is compatible with the device. The Chromebook can work with almost every mouse that is equipped with Bluetooth technology.
So, it is required to check if your mouse has Bluetooth compatibility. You can check the user manual or packaging for information about Bluetooth connectivity. Make sure that you choose a wireless mouse that fits your needs and preferences.
2. Enable Bluetooth on the Chromebook
The next step to connect a wireless mouse to a Chromebook is to turn on the Bluetooth on your Chromebook. So, to enable Bluetooth, visit settings, located at the bottom-right corner and click on the Bluetooth option.
Then in the settings menu find and click on Bluetooth. Now you will be able to see a toggle button labeled “Bluetooth” or “Turn on Bluetooth.” After that, click the switch to turn it on.
When it gets turned on, wait for a few seconds to get the connection process complete. Once connected successfully, head over to the next step.
3. Set the Wireless Mouse in Pairing Mode
Every wireless mouse has a different way to put the device into pairing mode. To put the wireless mouse into the pairing mode, you need to turn it on by pressing the power button. The power button is usually discovered at the top.
Simply press and hold the pairing button for a few seconds, with the help of a sharp object like a paper clip. Now you will see a light or indicator flashing on the mouse.
The light shows that it is in pairing mode and is ready to connect to the Chromebook. Once your wireless mouse is in pairing mode, it is time to move to the next step.
4. Connect the Wireless Mouse to the Chromebook
Once you have successfully put your mouse in the pairing mode, it is time to connect it to your Chromebook. To do this, open the system tray on your Chromebook, located at the bottom right corner.
Now click on the Bluetooth icon and in the settings window, ensure the toggle is on. After this, below the “Available Devices,” you will see the name or model number of your wireless mouse.
Then click on it and the Chromebook will start the pairing process to establish the connection. Once it gets connected, you will be able to see a notification on your Chromebook of successfully pairing. At last test the mouse, if it is working properly or not.
How to Troubleshoot Common Issues While Connecting a Wireless Mouse to a Chromebook?
If the wireless mouse is having trouble connecting to the Chromebook, then there is no need to worry. You may experience some familiar problems. The following are some easy and effective steps you can take if you run into any problems.
1. Restart the Chromebook
Not connecting to the Chromebook occurs due to technical bugs. Sometimes, a simple restart fixes all the temporary bugs and glitches. So, if you are having a problem establishing a connection, then simply restart your device. It is the universal method yet to fix most of the technical issues.
2. Check the Battery level
The second method to avoid not connecting problems is to check the battery on the wireless mouse. As the batteries may be running low, that is causing this problem. Replace the batteries with fresh or new ones and try reconnecting the mouse to your Chromebook.
3. Move the Mouse CLoser to the Chromebook
If still unable to connect a wireless mouse to a Chromebook, try to move closer to the Chromebook. Because sometimes, a vulnerable Bluetooth signal can cause connectivity problems. So, by decreasing the distance between your mouse and Chromebook, you can enhance the signal strength.
4. Remove and Re-connect the Mouse
If none of the above guides will help you to establish a good connection. So, try to remove the mouse from your Chromebook’s list of paired devices. After that, re-connect it back.
To do this, visit Youtube the Bluetooth settings on your Chromebook. Then find the mouse in the list of paired devices, and click on the “Remove” option. After that, put your mouse in pairing mode and follow the steps to connect it again.
5. Update Firmware/drivers
Another way to prevent yourself from not being able to connect a wireless mouse to a Chromebook issue is to update the firmware. Check if there are any firmware or driver updates available for the wireless mouse. Updating the firmware or drivers can usually settle compatibility issues with your Chromebook.
Wrapping up
Connecting a wireless mouse to a Chromebook is quite an uncomplicated and straightforward process. Simply follow the above comprehensive guide as given to connect a wireless mouse to a Chromebook. So, before you ask for assistance, it is recommended to follow the above instructions.