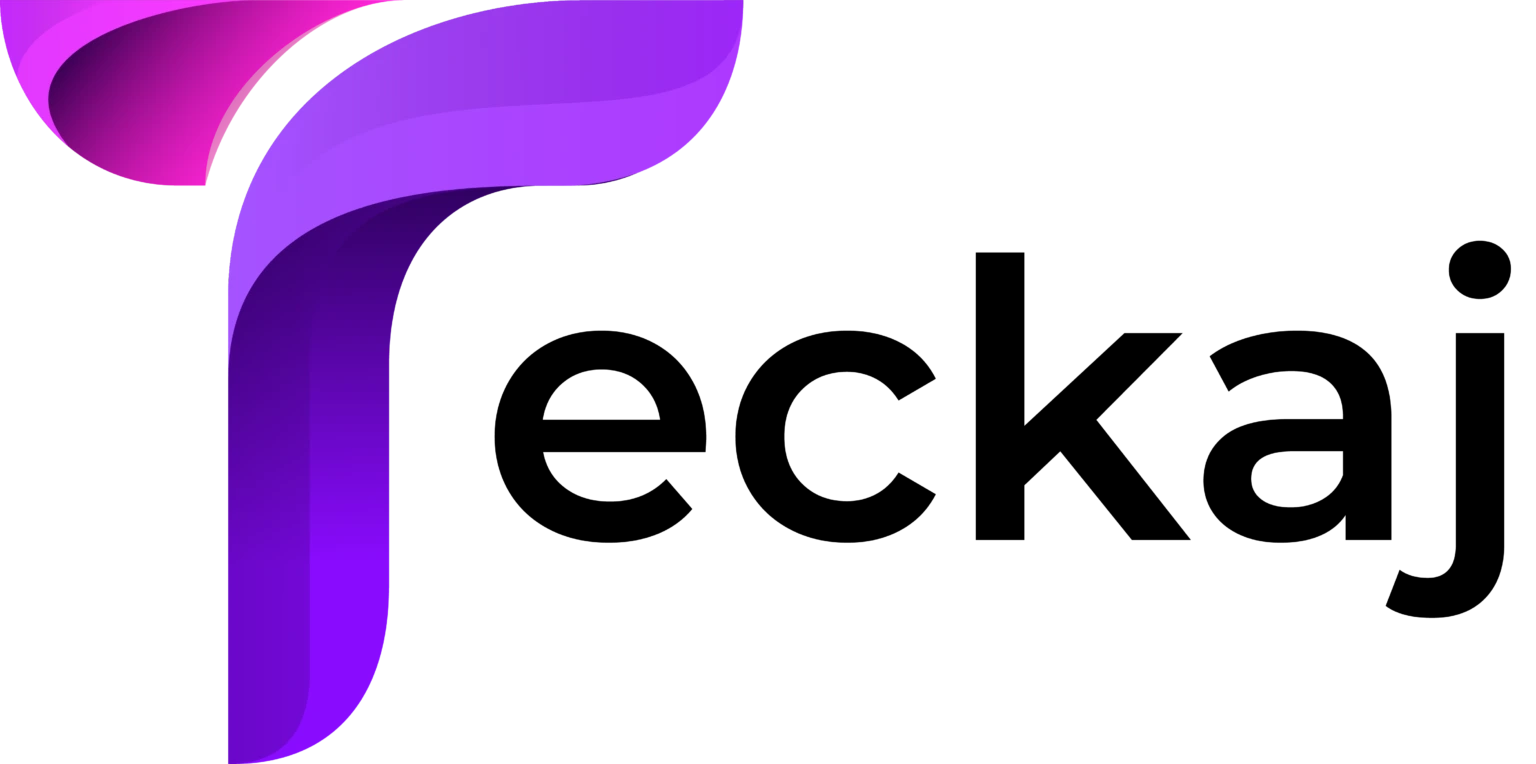Roku Won’t Connect to Wi-Fi have become a staple for streaming enthusiasts, offering access to countless entertainment options through an intuitive platform. However, like any technology, they are not liable to issues.
One common problem many users face is when their Roku Won’t Connect to Wi-Fi. This can be incredibly frustrating, especially when you’re eager to watch your favorite show or movie. In this comprehensive guide, we will explore the potential reasons behind this issue and provide actionable solutions to get your Roku device back online.
Why Won’t My Roku Connect to Wi-Fi?
Before diving into troubleshooting steps, it’s essential to understand the possible reasons for Wi-Fi connectivity issues. Here are some common culprits:
Weak Signal Strength
If your Roku device is far from your Wi-Fi router, it may struggle to maintain a stable connection.
Incorrect Network Credentials
Entering the wrong Wi-Fi password or selecting the incorrect network can prevent your device from connecting
Router or Modem Issues
Problems with your home network, such as outdated firmware or hardware malfunctions, can disrupt connectivity.
Roku Device Problems
Software glitches, outdated firmware, or hardware issues within the Roku device itself may interfere with Wi-Fi connections.
Network Congestion
Too many devices connected to the same network can lead to bandwidth issues, making it difficult for your Roku to connect.
Compatibility Issues
Some older Roku models may not support newer Wi-Fi standards or frequencies, such as 5 GHz networks.
Temporary Outages
Internet service provider (ISP) outages or maintenance work can cause temporary connectivity issues.
Step-by-Step Guide Fix Roku Won’t Connect to Wi-Fi
1. Check Your Wi-Fi Connection
Start be sure that your Wi-Fi network is functioning correctly. Follow these steps:
- Test your internet connection on another device, such as a smartphone or laptop. If these devices also struggle to connect, the problem likely lies with your router or ISP.
- Restart your router and modem by unplugging them from the power source for about 30 seconds and then plugging them back in. Allow them to reboot fully before attempting to reconnect your Roku.
- Ensure that your router is broadcasting the correct frequency (2.4 GHz or 5 GHz) compatible with your Roku model.
2. Restart Your Roku Device
Restarting your Roku can often resolve temporary glitches:
- Navigate to Settings > System > System restart on your Roku menu.
-
first, unplug the Roku device from the power source, wait for 30 seconds, and plug it back in.
3. Recheck Network Credentials
Ensure that you are entering the correct Wi-Fi network name (SSID) and password:
- Go to Settings > Network > Set up connection > Wireless.
- Select your network from the list and enter the password carefully. Remember that Wi-Fi password are case sensitive.
4. Improve Signal Strength
Weak signal strength can significantly impact connectivity. Here are some tips to boost your signal:
- Move your Roku device closer to your router, ensuring no walls or large objects obstruct the signal.
- If moving the device isn’t feasible, consider using a Wi-Fi range extender or mesh network system.
- Switch to a less congested Wi-Fi channel through your router’s settings.
5. Update Roku Software
Outdated firmware can cause connectivity issues. To update your Roku:
- Go to Settings > System > System update.
- Check for updates and install them if available.
6. Reset Network Settings
Reset the network setting can clear any other settings:
- Navigate to Settings > System > Advanced system settings > Network connection reset.
- Select Reset connection and set up your Wi-Fi network again.
7. Factory Reset Your Roku
If all fails, a factory reset might be necessary. This will erase all settings and return the device to its original state:
- Go to Settings > System > Advanced system settings > Factory reset.
- Follow the on-screen instructions to complete the process.
- Set up your Roku device from scratch, including reconnecting to Wi-Fi.
8. Check for Network Interference
Other electronic devices or neighboring networks can cause interference. Here’s what you can do:
- Turn off other devices that may be using significant bandwidth.
- Avoid placing your Roku and router near microwaves, cordless phones, or other electronic devices that operate on the same frequency.
9. Contact Your Internet Service Provider (ISP)
If you suspect an issue with your internet service, contact your ISP for assistance. They can check for outages, perform remote diagnostics, or provide troubleshooting steps to your equipment.
Important Tips for Stable Wi-Fi Connection
To avoid future connectivity problems, follow these best practices:
- Maintain Updated Firmware: Regularly update both your Roku and router firmware to ensure compatibility and security.
- Optimize Router Placement: Place your router in a central location, elevated, and free of obstructions for optimal signal strength.
- Monitor Network Usage: Limit the number of devices connected to your network to reduce congestion.
- Schedule Router Restarts: Periodically restart your router to clear temporary glitches and maintain smooth performance.
Conclusion
Wi-Fi connectivity issues with Roku Won’t Connect to Wi-Fi can be a hassle, but they are often fixable with a systematic troubleshooting approach. By following the steps outlined in this guide, you can identify and resolve the underlying problem, ensuring uninterrupted access to your favorite streaming content. Remember, patience and persistence are key when dealing with technology glitches. If all else fails, professional support is just a call or click away.
READ MORE : ChatGPT Not Working