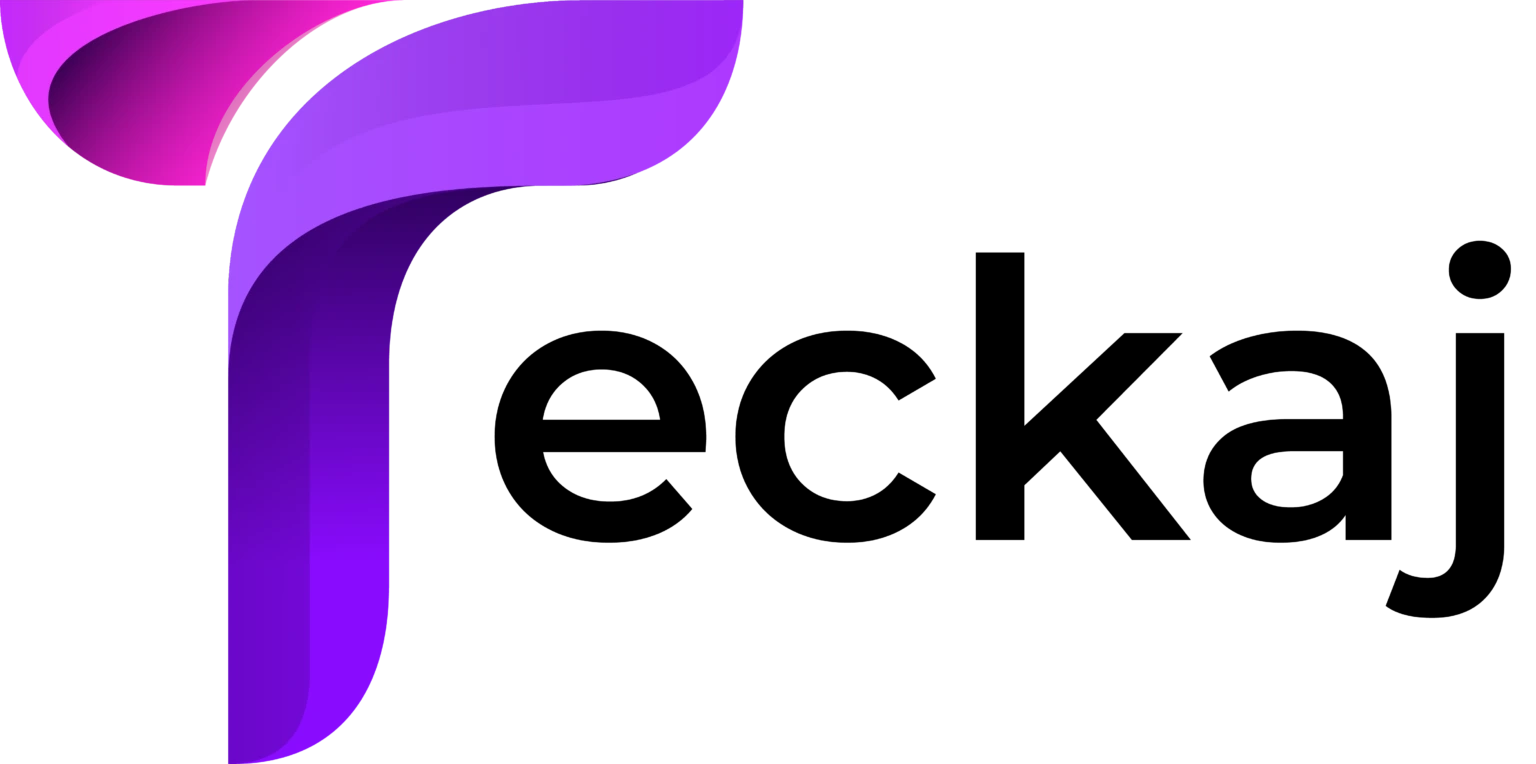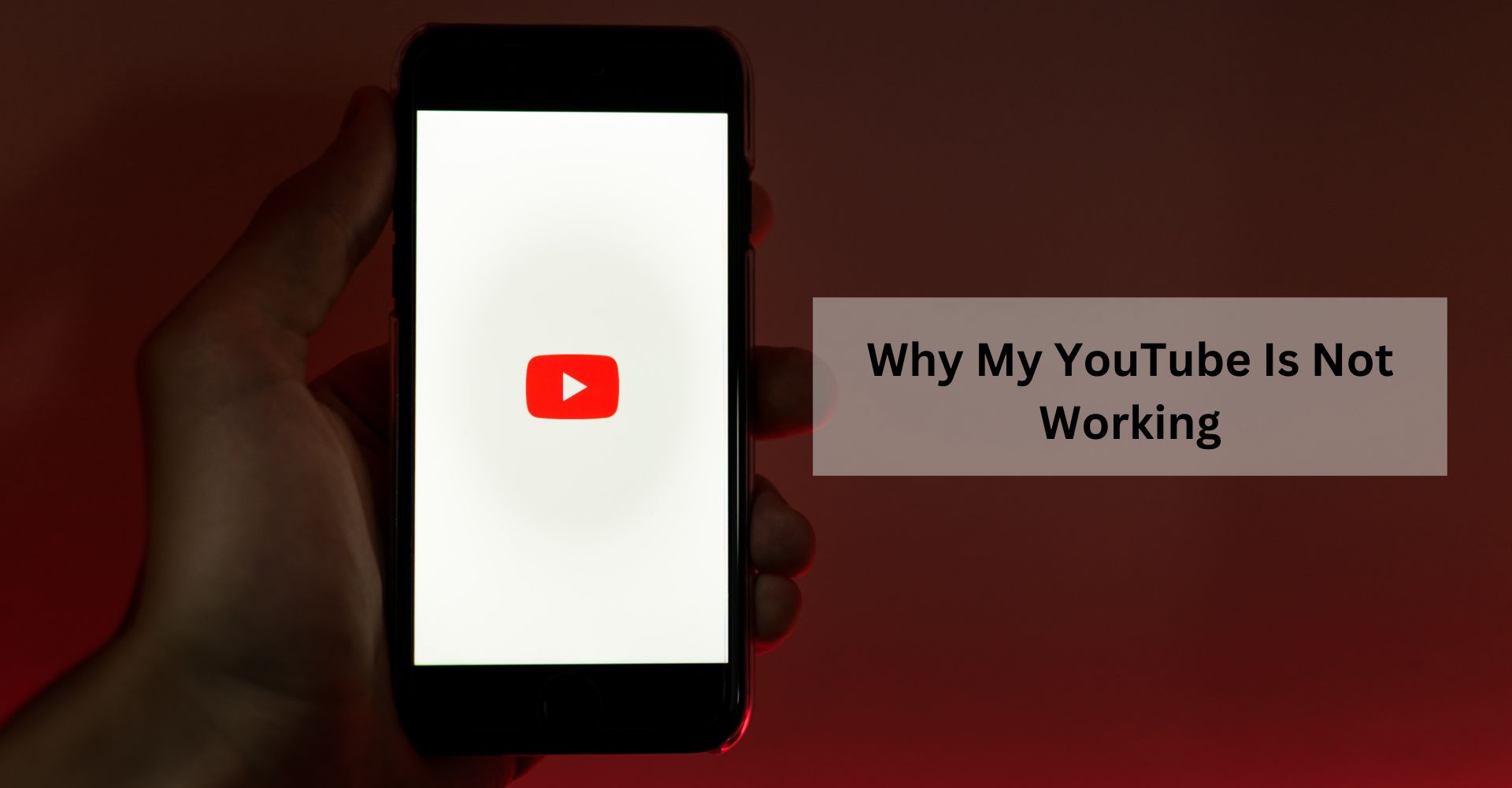Nowadays, YouTube has evolved into an essential part of our digital lives. It offers an extensive array of content going from educational videos to entertainment. But what if you encounter YouTube not working unexpectedly?
However, encountering problems where YouTube is not working can be frustrating. Various factors may contribute to the disruption, from playback issues to connectivity issues.
But the good thing is that this issue is curable and can be fixed in a few simple and easy steps. In this article, we’ll delve into common causes of why my YouTube is not working and provide practical solutions to get it back on track.
Why YouTube is Not Working?
YouTube not working can be attributed to various factors, and troubleshooting the issue requires some souples of resolutions. But first, you should get familiar with the root causes of the problem. Here are some common causes that can lead to YouTube not working problem.
- Slow or unstable internet connection.
- Outdated browser or app.
- Cache and cookies.
- Incompatible browser.
- Firewall or security software.
Steps to Troubleshoot the YouTube Not Working
However, if YouTube is not down, something’s wrong on your end. Here we’ll learn how to check that. Simply go through the following instructions to rectify the YouTube not working.
1. Uninstall Extensions or Add-ons
Sometimes browser extensions such as adblockers can interrupt YouTube playback. Here is how to uninstall Adblocker on your browser.
- If you are watching YouTube on Chrome browser, then click on three dots icon, located at the top right corner. That is followed by Extensions and disable the extension. You can also directly visit chrome://extensions/ to view and remove extensions.
- On Safari, click on the Safari option on the top Menu bar followed by Settings. Then Extensions in the open window. After that, turn off the one, which you don’t want.
- For Safari, click on the hamburger menu followed by Add-ons and themes. After that, toggle off the extension or terminate it altogether.
Once successfully, turn off the extensions or add-ons, and see whether YouTube is now working or not. If still not working, then try to open YouTube in Incognito or a Private window.
2. Clear Browser Cache, Cookies, and Data
The next step is to clear the browser cookies or cache data that gets too old, corrupted, or overloaded. As a result, it is causing the problem, so follow the below steps to clear the browser cache.
- On Chrome, enter chrome://settings/clearBrowserData on the search bar and press enter.
- If you are using Safari, open and click on the Safari option. Then on the top Menu bar, click on Safari and visit Settings. Next, click on Manage Website Data.
- On Android, you can clear the cache or the browser app data to see if that helps.
- For Firefox, click on the hamburger menu icon and click on Settings, which is followed by Privacy and Security. Now you will see the clear cookies and other data options.
3. Update Web Browser
If it has been a very long time since you haven’t updated the browser and the YouTube app. Then possibly you will encounter the YouTube not working. However, popular browsers like Chrome and Firefox should automatically update.
Well, it is consistently most suitable to double-check this. For Chrome, enter chrome://settings/help and click on Enter. After this, you will be able to see whether Chrome is updated.
If you are unable to accomplish this, the most delinquent build will automatically download. Once it is completed, click Relaunch. For further browsers, see the following steps on how to update your web browser.
Update the Operating System
Once you have updated the browser, you should also update the YouTube as well. The newest version of the YouTube app so that you can access the new qualities and bug fixes.
For Android, launch the Play Store on your phone and click on the profile icon. After that, choose Manage Apps and Device and click on Updates Pending. If any update is available, simply click on Update.
If you are using YouTube on iOS, launch the App Store, and click on your profile icon. After that, scroll down to Available Updates. If you see YouTube in this list, click Refresh.
5. Sync the Date and Time
Another resolution to rectify YouTube not working is to sync the date and time. The YouTube app can be glitchy. If the date and time of the device are out of alignment with the YouTube server.
The best way to determine this is to authorize your network to automatically handle the date and time. On Android, visit Settings and click on General Management. After that, choose Date and time and slide Automatic Date and time to On.
On iOS, go to Settings and click on General. Then choose Date & Time and slide Set Automatically to On. With this, you will be able to sync the Date and time.
5. Check with Your Internet Service Provider
You can also get in touch with your Internet Service Provider and ask if YouTube is restricted or blocked. If your internet is slow or not working appropriately, then YouTube playback will also be sluggish.
So review with them if the internet is functioning fine in your area. If not, try a different WiFi network, mobile data, or ISP if you already have a connection or permit or you can afford it.
6. Reset Network Settings
If still facing the YouTube not working problem, then last but not least resolution, try to reset the Network Settings. Here is how to Reset the network settings.
- On Android, visit Settings and click on System. Then choose the Reset option and click on Reset WiFi, Mobile, and Bluetooth. Lastly, click on Settings.
- For the iOS, go to Settings and then to General. After that, click on Reset Network Settings.
- To reset the Network Settings on Windows and macOS, then try to disable or enable the WiFi to see if it makes any difference.
Bottom Line
When YouTube is not working, it can disrupt your online experience. But the good news is that most problems can be fixed with some troubleshooting resolution. Simply, follow the instructions given to get out of YouTube not working.