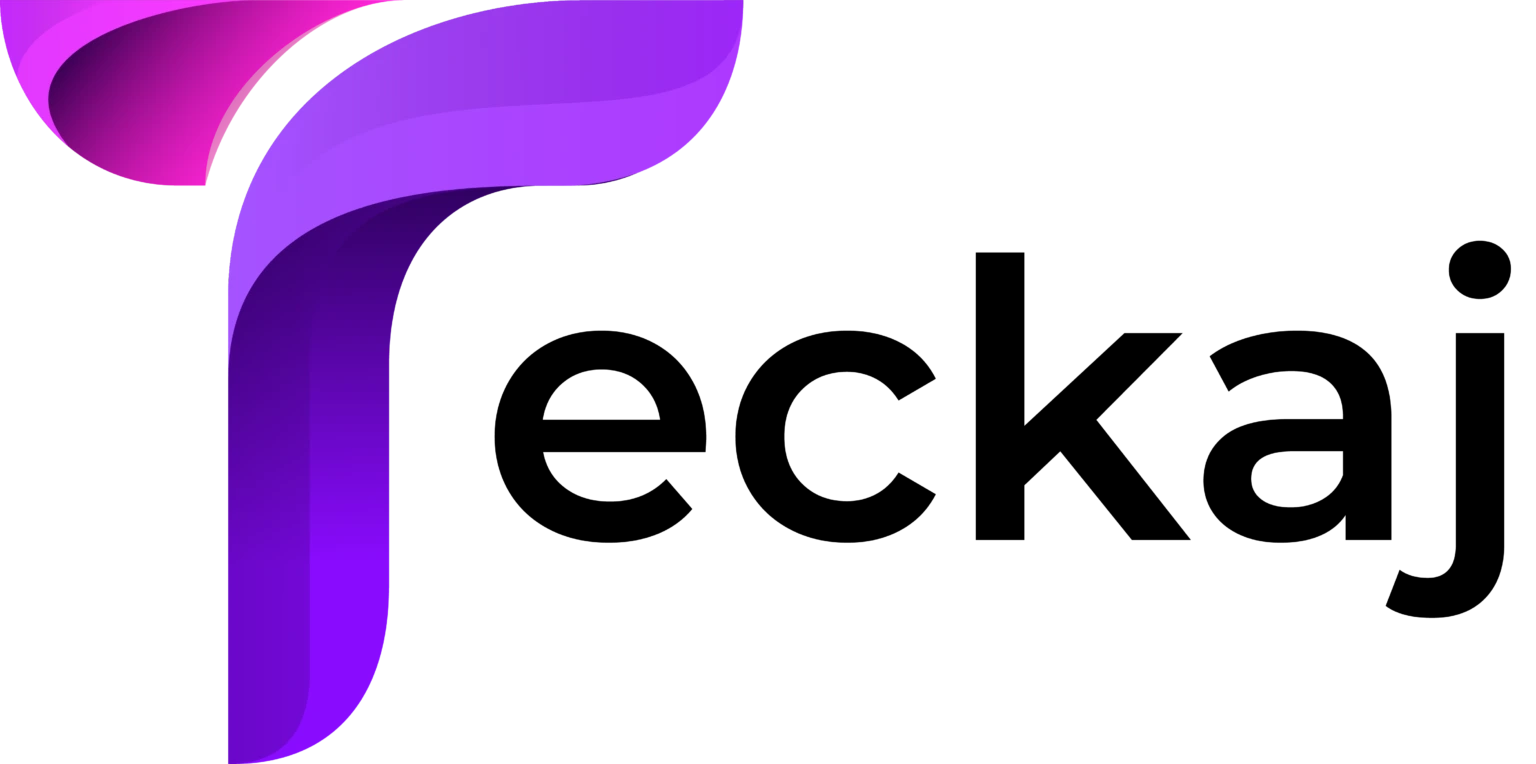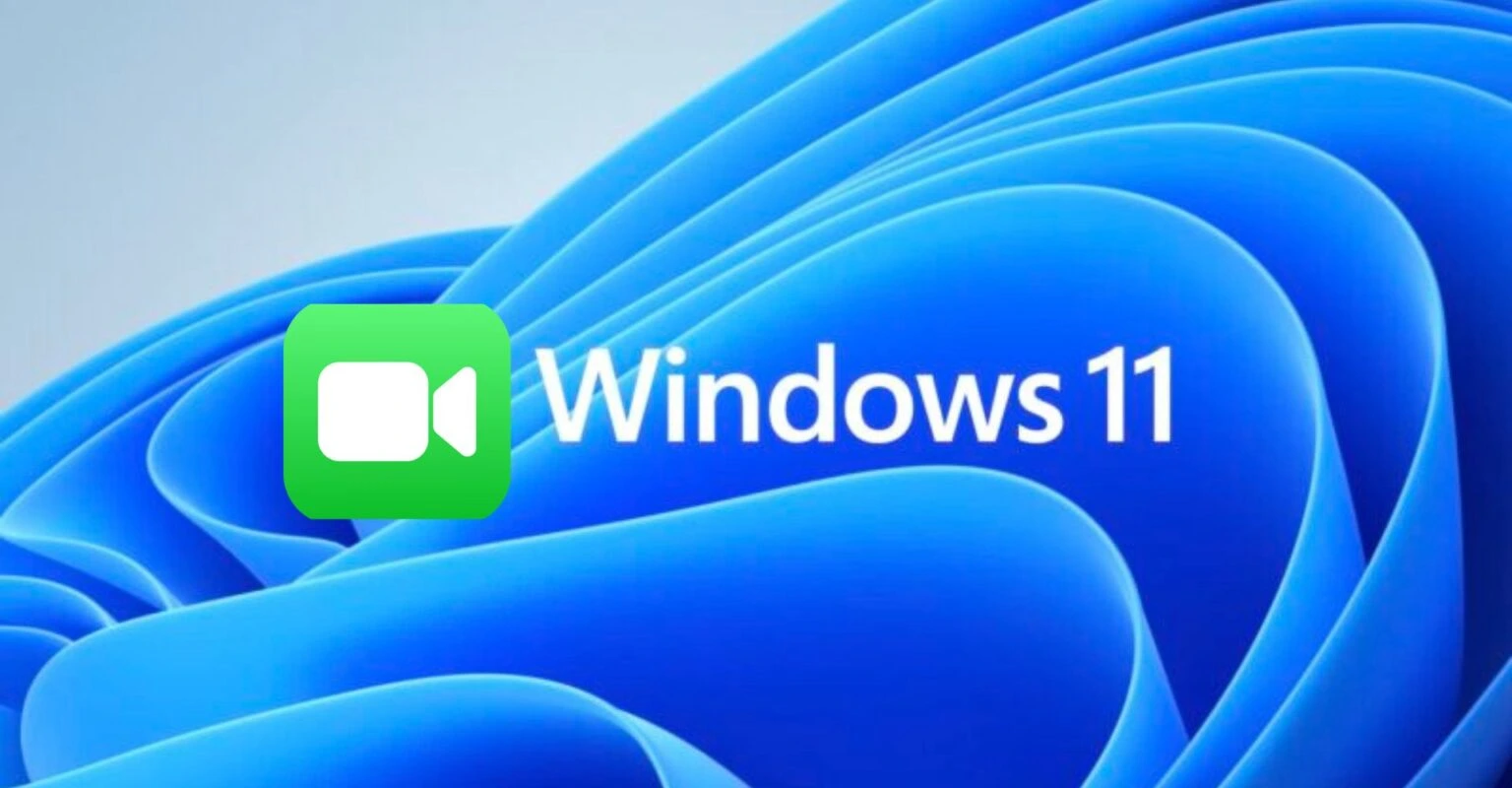facetime on windows is a reliable way to video chat, that lets you make video calls to people on your device contact list. With this, you can talk to your friends and family, but not sure how.
If you also don’t know how to FaceTime on Windows, then here you will get a step-by-step guide to do the same. In more ways than one, FaceTime has evolved into a top-notch video-calling app.
But what is the benefit of this feature, when you are not aware of how to FaceTime on Windows? If you are one of those who don’t know and wondering how to do this, then you arrived at the correct destination.
In this blog, you will be provided with a brief guide about FaceTime. Although it is not as a complicated job as you think, it is simpler than you think. This blog will cover everything you require to comprehend about using FaceTime on a Windows computer.
Newly launched characteristics such as screen share in Facetime, Portrait Mode, and voice isolation make it pretty high on demand. But, what appears to have captured everyone’s concentration is FaceTime support on Windows and Android.
And it is no surprise an enormous number of people are enthusiastic about using FaceTime on Android and Windows devices. So, if you are also curious about trying FaceTime on your Windows PC. Here is a simple and effective guide on how to set it up.
How does FaceTime work on Windows PC?
Before continuing, we should first check out some of the limitations and discuss what does and doesn’t work on FaceTime for Windows. Doing this will help in setting up and using FaceTime on Windows PCs much more easily.
Many users might be wondering how you install the FaceTime app on your Windows computer. Well, the answer is you cannot, the Apple’s video calling app works only through a browser on Windows and Android.
This video-calling app only works with Google Chrome and Microsoft Edge on Windows. Moreover, if you want to get started with a FaceTime meeting, first a person has to generate a meeting link, that has an iPhone, iPad, or Mac and share it with you. You only be able to join a meeting if you have the link.
Steps to Create the FaceTime Invite Link on Mac
As mentioned above, only those who have an iPhone, iPad, or Mac can create a meeting link to try FaceTime on Windows. So, if you have a Mac follow the below steps to create and share a FaceTime invite link.
- First, you have to open FaceTime on your Mac and choose the “Create Link” option.
- Then click on the “Info” icon, located next to the FaceTime link you have just generated.
- After that, on the menu click the “Share” button and choose the preferred method of sharing the FaceTime link.
- Next, choose whether you want to share the link through the Apple Mail app or Messages app.
- Now copy the meeting link and share it via other messaging apps like WhatsApp, Signal, Telegram, and others.
Steps to Create the FaceTime Invite Link on iPhone and iPad
If you own an iPhone or iPad, go through the below steps to create an invite link for FaceTime on Window.
- To begin, launch the FaceTime app on your iOS device and click on the “Create Link” option to generate the link.
- Now click on the “Info” button and click on the “Share Link” button on the next page.
- After this, share the FaceTime invite link with a Windows user utilizing your desired manner.
- You can easily share it via several channels, including Messages, WhatsApp, email, Facebook Messenger Youtube, and more.
How to Use FaceTime on Windows PC?
Once you have successfully received a FaceTime meeting link, you can join the call on your Windows device in just a few easy steps. Here are the steps to use FaceTime on a Windows PC.
- To use FaceTime, click on the invite link and open it in Chrome or Edge browser.
- Then enter your name in the FaceTime web experience and click on Continue.
- Now a pop-up message will appear on the screen, asking for the camera and microphone permissions to the website.
- The message will be like “facetime.apple.com wants to use your microphone and camera.”
- After that, on the pop-up, simply click on Allow to let FaceTime access both the camera and microphone of your Windows PC.
- On the next step, you have to click on Join to enter the video call, located at the bottom left corner.
Steps to Customize FaceTime Controls on Windows
For a more suitable transmission experience, FaceTime makes a few essential controls available to Windows users via the web. Here are some of them.
1. Go to Full Screen
On the ongoing call, if you want to maximize the FaceTime window, you just need to click on the maximize button. Click on the same button to again minimize the FaceTime window.
2. Mute Call Audio on FaceTime
If you want to mute call audio on FaceTime on Window. Simply click the microphone button to mute/ unmute audio on your Windows PC.
3. Turn On/Off Video
You can also turn off the video and listen to the ongoing conversation. To turn off the camera, click on the video icon to disable/ enable video during a call.
Downloading FaceTime on Window
For crystal clear videos and audio, FaceTime is the best option for you. However, if you don’t own an iOS device or a Mac, it is quite problematic to get FaceTime up and working.
The most effective chance to use third-party emulators on Windows is that you reveal yourself to security threats. These emulators can also slow down your PC, especially if you have an old processor or less RAM on your device.
There is no FaceTime app open to download on Windows at this time. Although there are different equally compelling video call apps that you can download on your Windows device.
Sum up
Hope now you understand how FaceTime on Windows works. You learn how to use FaceTime on a Windows PC when you want to chat with your friends or colleagues who own iOS devices.
Simply follow the above easy and effective guide as given to do the same. As you can easily access the Google Chrome or Microsoft Edge browser since FaceTime is now open for Windows and Android.